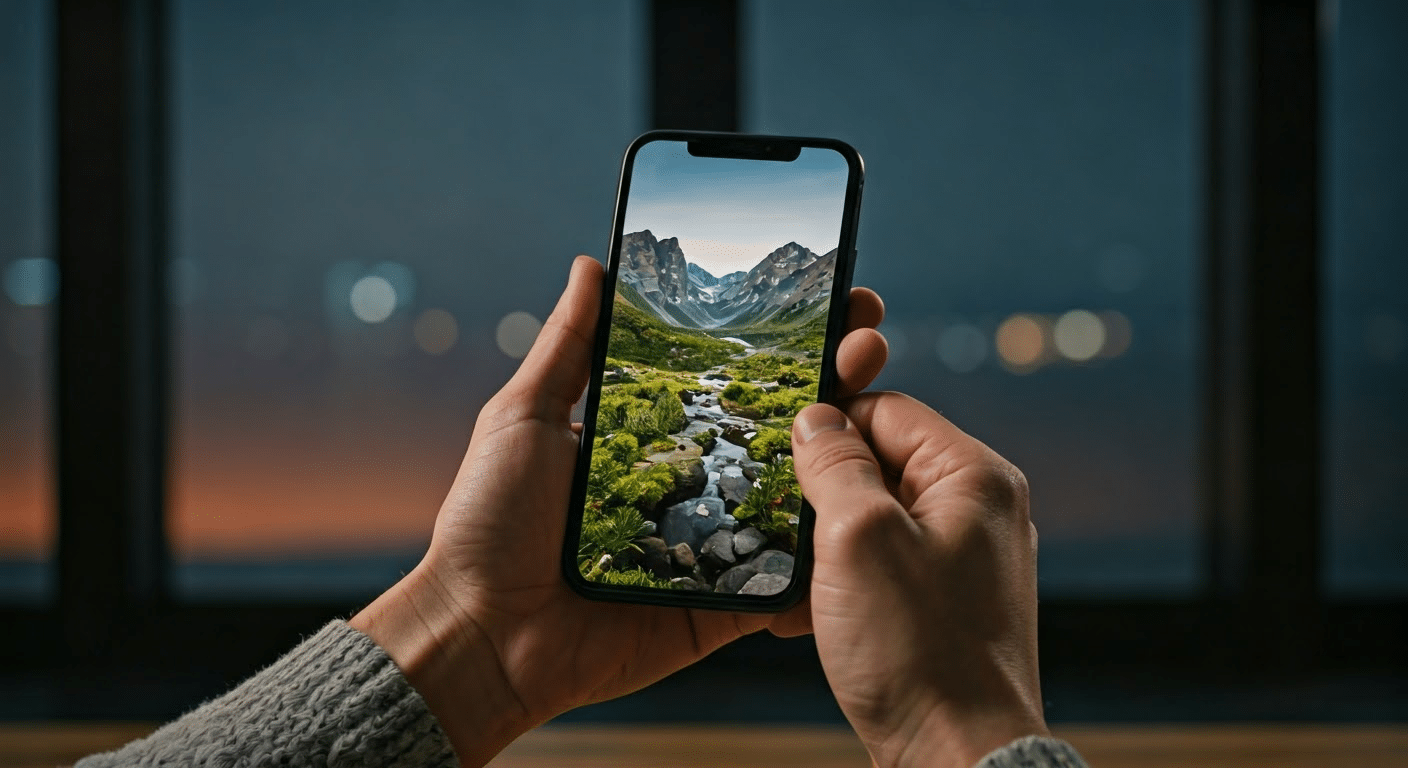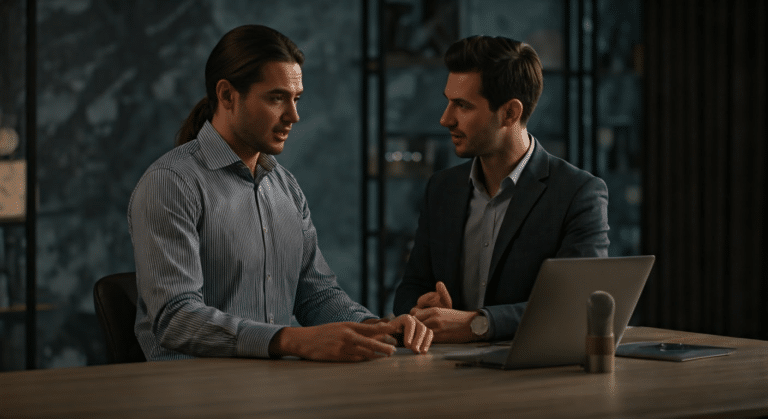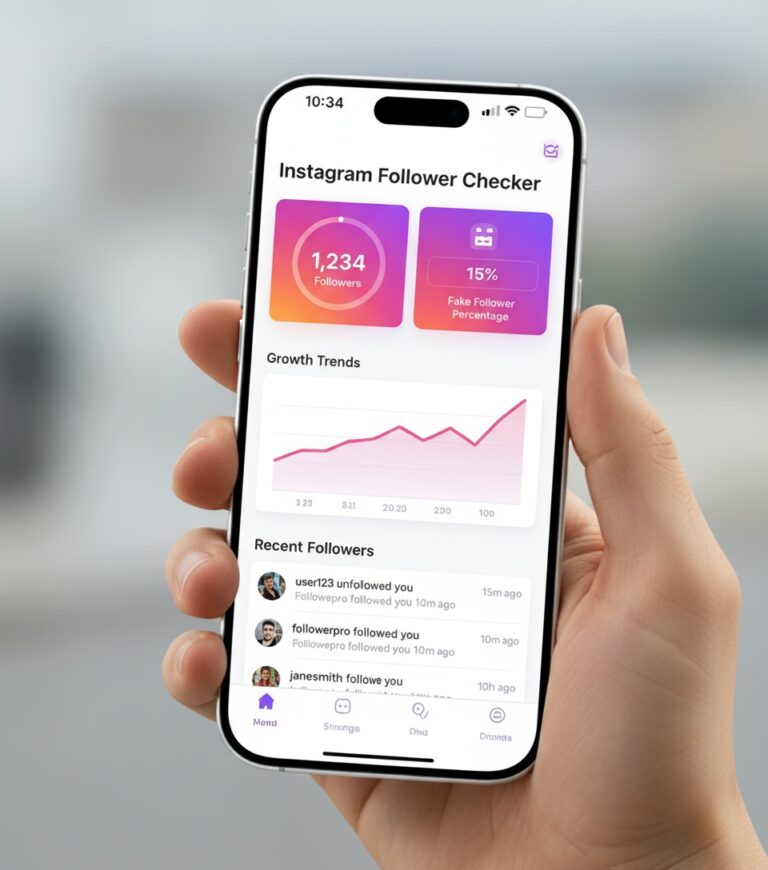iPhone’s Visual Detective: Uncover the Secrets of Reverse Image Search
Last Updated on March 4, 2025 by admin
Exploring the reverse image on my Check Image has been a game-changer. With the reverse image search feature, I can easily uncover the source of any image or find similar images quickly. I’ve tested various methods, from using the built-in capabilities of the Google app to leveraging the power of Google Lens. The process is seamless, whether I’m searching for related images or verifying the authenticity of a photo from my camera roll. In my experience, the reverse image search functionality is a must-have tool that enhances how I interact with images on my mobile device. Let’s dive deeper.
Introduction to Reverse Image Search on iPhone
When I first explored reverse image search on my iPhone, I realized its immense potential. Using the Reverse Image Search Iphone, I could easily perform a reverse image search. This tool helps identify the source of an image and discover similar images available online.
To use reverse image search on an iPhone, I typically rely on Google Lens. The process is straightforward: Reverse Image Search.
- Open the Google app on your iPhone.
- Tap the Google Lens icon next to the search bar.
- Upload an image from your device’s camera or photo library.
- Tap search to see the image search results.
I’ve found this method quite effective, especially when trying to find related images or similar photos. The google reverse image search engine is remarkable in identifying related pictures and providing a list of matching images. Google images and Google Lens often bring up a wealth of information, including metadata, and links to other websites where the image appears.
I’ve also tried using the Chrome app as an alternative. Simply open the Google Chrome browser, long-press the image you want, and choose the search image option. The search engine then works to find related images. This experience highlights the versatility of reverse image search that iPhone users can enjoy.
Using Google Lens for Reverse Image Search
When I first discovered reverse image search on my iPhone, I was amazed by how Google Lens transformed the process. Having tried multiple methods, I’ve found Google Lens to be extremely efficient for reverse image search. It starts with accessing the Google app on my iPhone. Best Reverse Image Search.
Building on this, I open the app and navigate to the Google Lens icon, which resembles a small camera. Tapping this icon allows me to upload a picture directly from my iPhone’s photo library or take a new one with my device’s camera. The flexibility here is fantastic.
Here’s how I usually perform reverse image searches using Google Lens:
- Open the Google app on my iPhone.
- Tap the Google Lens icon.
- Select the image you want from my Camera Roll or take a new photo.
This naturally brings us to the search results. Within seconds, Google displays image search results, showing similar images and their original source. In my experience, the reverse image search engine in Google excels at finding other similar images. It’s efficient and straightforward, making it my go-to method.
Connected to this, the search bar in Google provides additional search terms to refine results. I’ve found that using this function often leads to discovering new content or verifying image authenticity. It’s a powerful tool on the iPhone, making reverse image searches seamless and effective.
Performing Reverse Image Searches with Google Images
In my experience, using reverse image search on an iPhone is straightforward with Google Images. Having tried it several times, I’ve found it particularly useful for identifying unknown objects in photos. To start, open Safari and navigate to the Google Images website. Tap on the camera icon in the search bar to initiate the reverse image process. You can either paste a link or upload an image. What Is Google Lens Complete Guide.
Here’s how I usually proceed:
- Tap the camera icon in the Google search bar.
- Select “Upload an image” or paste an image link.
- Choose your desired photo from the photos app or paste the link of the image you want.
- Tap the search button to see the image search results.
Connected to this, I’ve used the google reverse image search to verify the authenticity of images. I recommend also trying alternative search engines like Bing search for varied results. When the search results load, you can see similar or matching images. This feature helps identify the source or context of a photo. What’s particularly interesting is how google photos can be integrated. By uploading a photo directly from google drive, it streamlines the process. So, next time you’re curious about a picture, give reverse search a shot. It’s a handy tool right from your home screen.
Alternative Apps for Reverse Image Search on iPhone
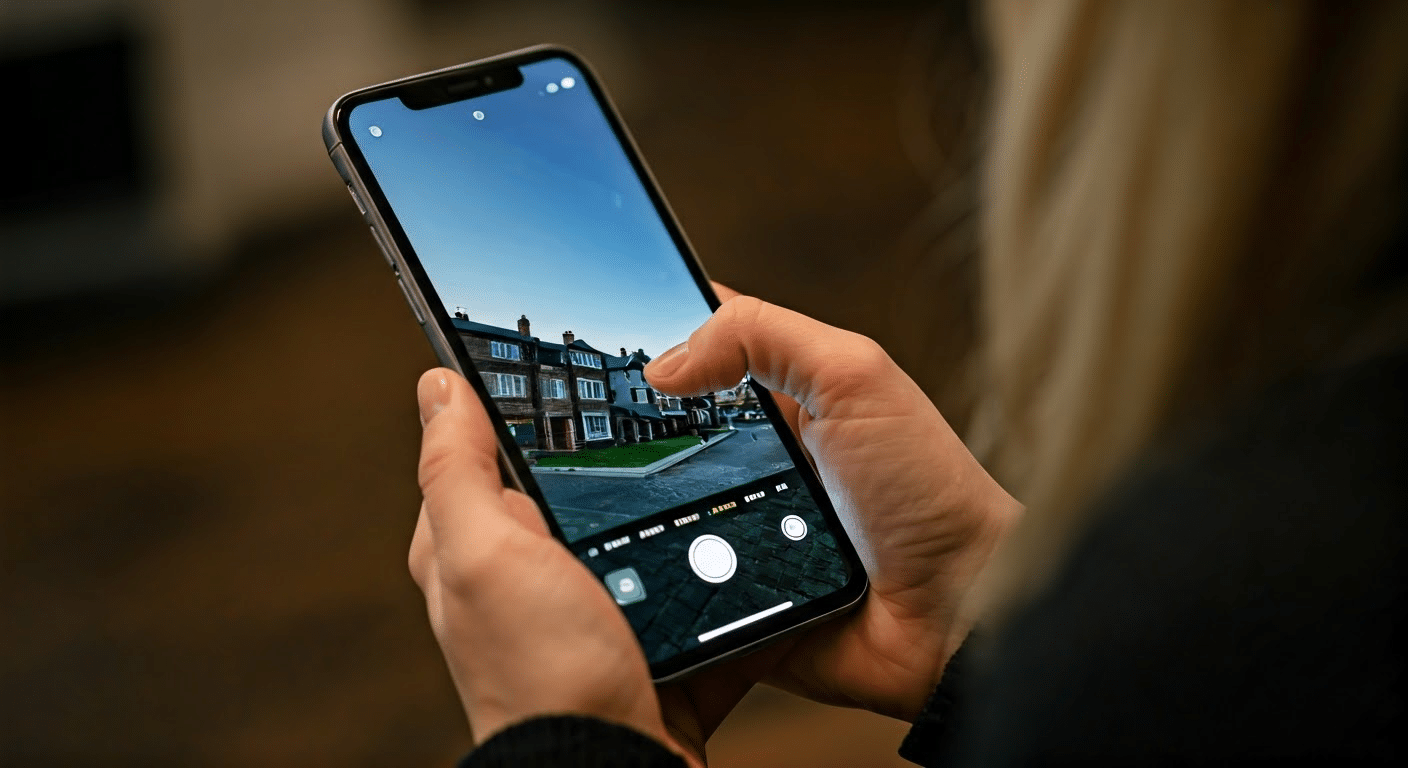
In my experience, using alternative apps for reverse image search on an iPhone can be incredibly useful. I’ve tested a few apps that make the process seamless and efficient. These apps often surpass traditional methods like Google Images. Google Lens.
Building on this, I recommend some apps that I’ve found particularly effective for reverse image searches on iOS devices:
- Reversee: This app acts as a middleman between your photos and search engines. You can easily upload an image from your phone’s camera roll.
- CamFind: It uses your phone’s camera to snap pictures and search for similar images on the web. The app is intuitive and user-friendly.
- Photo Sherlock: It allows you to search by image or URL. I’ve found its results to be quite accurate.
This leads us to the benefits of these apps. They often offer features like:
- Direct upload from your phone’s camera or photo library.
- Integration with Google Reverse Image Search.
- Options to copy image address for easier searches.
Connected to this, these apps enhance image search capabilities beyond what Google Images alone can offer. In my experience, using these apps has streamlined my search process, making it both quicker and more comprehensive. The ease of use and additional features make them worthy alternatives for reverse image searches on an iPhone.
Privacy Concerns and Reverse Image Search
When I first explored reverse image search on my iPhone, I was excited about the possibilities. However, privacy concerns quickly surfaced. Sharing my images with search engines like Google made me pause. I wanted to know how my pictures would be used and stored. In my experience, these concerns aren’t unique. Many users wonder about the implications of uploading personal images for search purposes. Google Lens For Iphone.
To address these concerns, I recommend using trusted platforms like Google Images. Here, reverse image search is straightforward and reliable. You might wonder how to proceed safely. Based on my experiences, here are steps I follow:
- Open the Google app or Safari browser.
- Go to the Google Images website.
- Tap the camera icon to upload your image.
- Ensure you’re comfortable with the privacy terms before you proceed.
What’s particularly interesting is the option to use the Google Photos app. This iOS app offers a seamless way to perform a reverse search. I appreciate how easy it is to select images directly from my library. You might also find it convenient since no additional app downloads are necessary.
Connected to this, maintaining privacy is crucial. I always verify the website’s policies before uploading any image. I’ve found that staying informed helps balance the benefits of reverse image searches with privacy considerations, ensuring a secure and efficient experience. This naturally brings us to the importance of regularly reviewing privacy settings on your iPhone.
Advantages of Reverse Image Search for Various Users
In my experience, reverse image search on an iPhone offers remarkable benefits for different types of users. I’ve tested several methods, and the ease of using Google’s image search is undeniable. For instance, when I come across a photo and want to verify its source, I simply use the Google app. This allows me to search the image by uploading it directly, offering instant results. Google Lens App.
Building on this, I’ve found that the Google image search is particularly useful for identifying unknown objects or landmarks in photos. By tapping the shutter button within the Google app, I can capture an image and immediately see related images and information. This feature has proven invaluable during my travels when exploring unfamiliar places. For businesses, using reverse image search on iPhones helps in verifying product authenticity. This is crucial in avoiding counterfeit goods.
- Quick verification of image sources
- Identification of unknown objects and landmarks
- Product authenticity checks
Connected to this, I recommend using the Google images tab to refine your search terms for more accurate results. It helps filter through countless images and narrows down the search effectively. This naturally brings us to the broader applications for creative professionals. They can use image search to locate high-resolution versions of their work or find similar artistic styles for inspiration. Overall, reverse image search on an iPhone is a Ai Image Recognition tool, offering unique advantages across various domains.
Step-by-Step Guide to Reverse Image Search on iPhone
In my experience, conducting a reverse image search on an iPhone is straightforward, especially with tools like Google Images. I’ve tested various methods and found Google Images to be the most reliable. Let me walk you through how I do this. Google Lens Search.
- Open the Safari browser on your iPhone.
- Go to Google Images and switch to desktop mode by tapping “aA” in the address bar.
- Click the camera icon in the search bar. This is crucial for starting the google reverse image search.
- Select “Upload an image” or “Paste image URL.” I usually upload a picture directly from my gallery.
Building on this, once the upload completes, Google will display similar images and links to related sites. I recommend this method because it’s quick and doesn’t require any additional iOS app. A recent example involved identifying a plant by uploading its picture, leading me to a detailed article.
This method also helps verify the authenticity of images. I often use it to cross-check news stories. Connected to this, uploading a picture you find suspicious can reveal its original source. What’s particularly interesting is how versatile this tool is for various searches, whether it’s identifying art or products. It’s a handy tool, and I urge you to give it a try.
Technological Advancements in Reverse Image Search
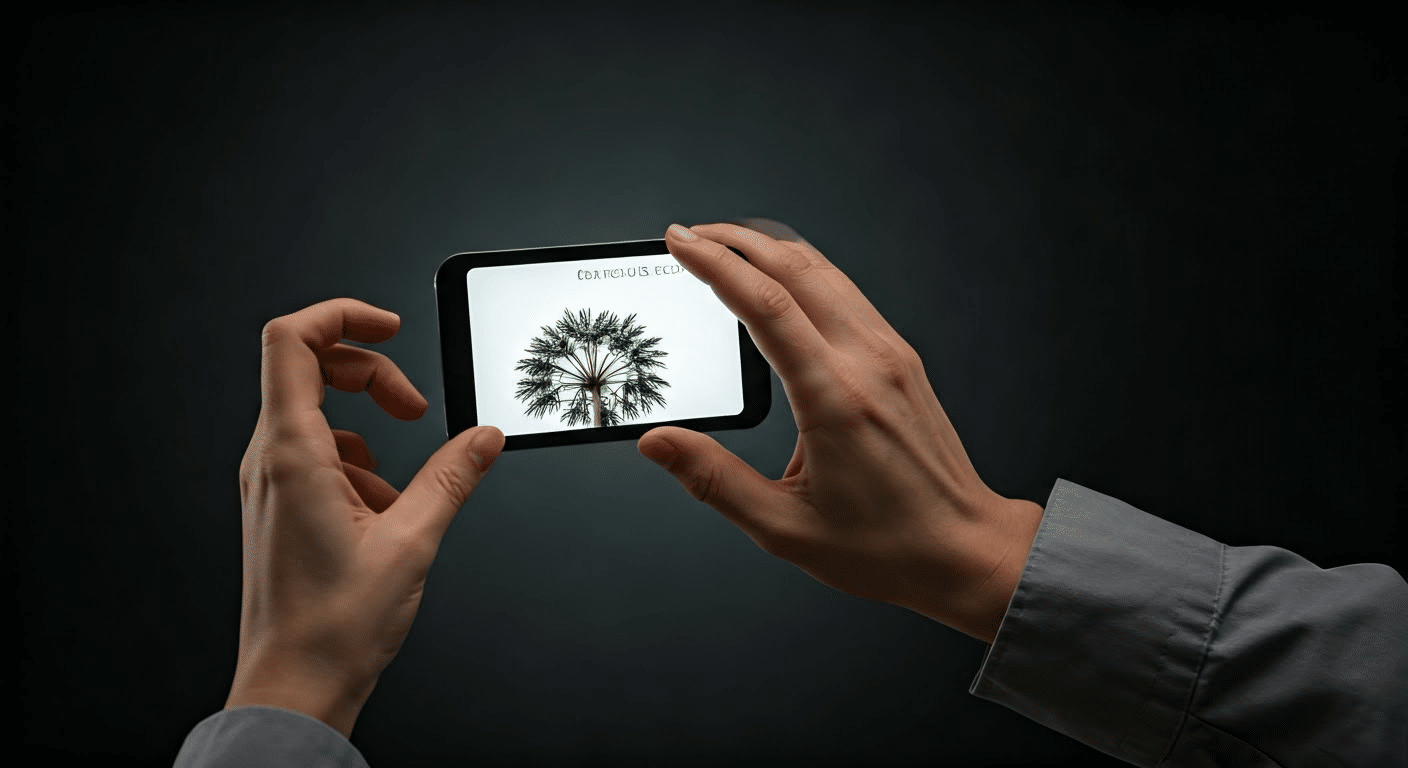
I’ve found that using reverse image search on an iPhone has become incredibly intuitive, thanks to recent technological advancements. When I first experimented with this feature, I used Google Image Search to identify an unknown plant I had photographed. It’s impressive how efficiently the system works, providing detailed information in seconds. Google Photo Search.
Building on this, let me share a few steps for using Google Image Search on an iPhone. First, open the Safari browser and navigate to the Google Images page. Then, tap the camera icon in the search bar. You can either upload an existing photo or take a new one. I’ve tested both options and found the results accurate and fast.
- Upload an image from your gallery.
- Capture a new photo directly.
- Analyze results for detailed information.
This naturally brings us to the benefits of using reverse image search on the iPhone. In my experience, it’s perfect for identifying products, artwork, and more. For instance, I once used it to find a similar pair of shoes I spotted online, linking directly to purchase options. The convenience of having this tool at my fingertips is unmatched.
What’s particularly interesting is the seamless integration of Google Image Search into daily tasks. I’ve linked it to my browser for quicker access, making searching images a breeze. This tool’s efficiency and accuracy make it an invaluable resource in our digital age.
Frequently Asked Questions about Reverse Image Search on iPhone
Having used reverse image search on my iPhone, I’ve found it incredibly useful for identifying unknown objects or verifying image sources. One common question is how to perform a search image directly from an iPhone. In my experience, several methods can accomplish this effectively.
Let’s start with a few simple steps. Many users wonder if it’s possible without downloading apps. I’ve found that using the Safari browser is the most straightforward way. Here’s how I do it:
- Open Safari and visit images.google.com.
- Tap the “AA” icon in the address bar and select “Request Desktop Website.”
- Tap the camera icon in the search bar to upload or paste the image URL.
Another popular method involves using third-party apps. I’ve tested apps like Reverse Photos, which simplify uploading and searching. They provide additional features like cropping or enhancing images before searching.
In my experience, these methods cover most needs. However, it’s essential to consider privacy when using third-party apps. Always check user reviews and privacy policies first. This naturally brings us to the importance of choosing reliable sources.
Connected to this, I recommend bookmarking trusted sites or apps for quick access. This approach ensures efficiency and security when performing a reverse image search on an iPhone.