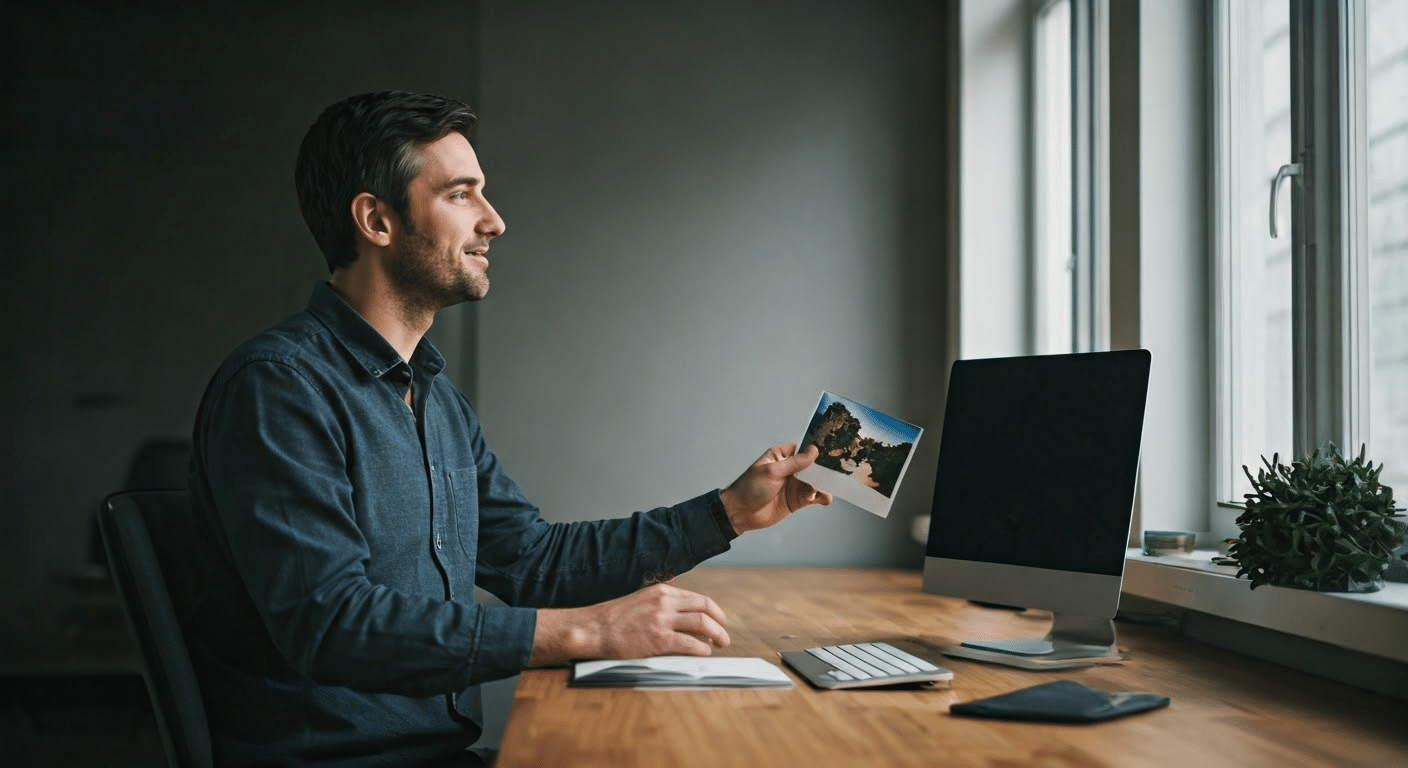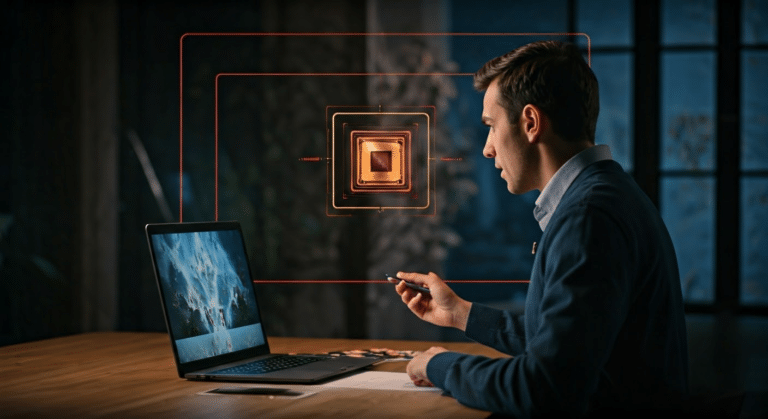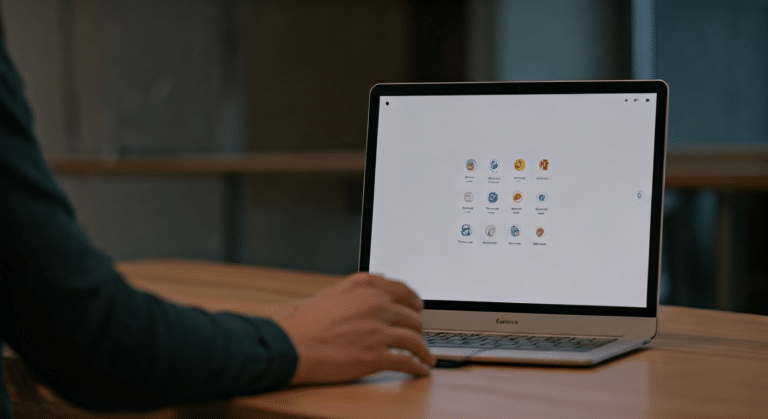This Game-Changing Google Photo Search Revelation Will Blow Your Mind
Last Updated on March 4, 2025 by admin
My journey with google photo search began when I accidentally stumbled upon an old vacation picture that I couldn’t locate on my phone. As someone who often finds themselves lost in a sea of digital images, I was intrigued by how effortlessly Google seemed to pinpoint exactly what I was looking for. This sparked my curiosity and led me down the rabbit hole of features and tricks that google photo search offers. In this article, I’ll share my personal insights into how this tool can transform the way you organize and retrieve your photos. From facial recognition to location-based searches, you’ll discover tips to make your photo management more efficient and enjoyable. So, let’s dive in and explore the hidden gems of google photo search that can turn your chaotic photo library into a well-organized gallery. Google Lens
Exploring Google Photo Search and Its Capabilities
I’ve spent countless hours exploring Google Photos, delving into its search capabilities. One standout feature is the reverse image search, allowing me to find similar photos or identify unknown objects. By using Google Lens, I can just tap on an image, and it analyzes details, from plants to places. Read more: Desfbd5Tjlx.
Google Photo Search is incredibly intuitive. When I need to find a specific photo, typing keywords into the search bar quickly narrows down results. I’ve tested this with various photos, and the results are impressively accurate. The Google app enhances this experience, especially when using the camera for live searches. Google Lens Translate
There are several steps to maximize Google Photos’ potential:
- Open the Google Photos app on your phone or computer.
- Click the search bar and type a keyword related to your query.
- Select the desired image from the results.
- For reverse image search, right-click and choose ‘Search Google for Image’.
On Chrome, I often use Google Lens to learn more about an object by clicking the Lens icon. This is especially useful for identifying plants or translating text within images. Although some might find it difficult at first, the process becomes easy with time. Overall, Google Photos offers a comprehensive toolset that answers many of my image-related questions. Google Lens Search
Mastering Reverse Image Search Techniques
I’ve spent countless hours mastering reverse image search on Google Photos, and it’s been a game-changer for organizing my photos. The process is straightforward, yet immensely powerful. Starting with the Google app, I often use Google Lens to search for similar images. This tool has been invaluable for identifying unknown objects in my photos. Google Lens Scanner Read more: Google_Reverse_Image_Search_Has_Become_Useless.
When using a desktop, I prefer Google Chrome for its seamless integration with image search. By right-clicking an image, I can quickly select the “Search Google for image” option. This feature is particularly useful when exploring photos on the web, allowing rapid discovery of related content. What Is Google Lens Complete Guide.
- Upload a photo directly to Google Photos for analysis.
- Use your phone’s camera to capture and search images instantly.
- Right-click images in Chrome to access reverse search options.
In my experience, organizing photos by date and linking them to my Google account enhances the search process. I’ve found the backup feature crucial for safeguarding my photos. The ability to scroll through image results provides a comprehensive overview, answering questions about each photo’s origin. Google Lens Online
I’ve learned that selecting the right images for search can solve a lot of problems. Google Photos’ ability to handle various file types, such as videos, ensures an all-encompassing search experience. This approach not only saves time but also adds depth to my photo collection.
Leveraging Google Lens for Enhanced Image Recognition
In my experience, Google Lens has become an indispensable tool for identifying objects and locations in my photos. With just a simple tap on the lens icon, I can find detailed information about almost anything captured by my camera. I often use this feature during travels to learn more about landmarks, making my trips more informative and engaging. Reverse Image Search.
Google Lens shines in its ability to recognize text within images. I’ve used it to copy text from documents and photos, eliminating the need to manually type lengthy paragraphs. This has saved me valuable time, especially when working on projects that require extensive research. I can also translate text in real-time, which is incredibly handy during international travels.
- To start, open the Google Photos app and select a photo.
- Tap the lens icon to initiate the search.
- Google Lens will analyze the image, providing relevant information.
- Right click on the results to copy text or save details.
I’ve also found Google Lens useful for organizing my collection. By identifying faces and dates, it helps me arrange images chronologically. This feature makes it easier to locate specific photos or videos from past events. The seamless integration with my account ensures that all data is backed up, giving me peace of mind.