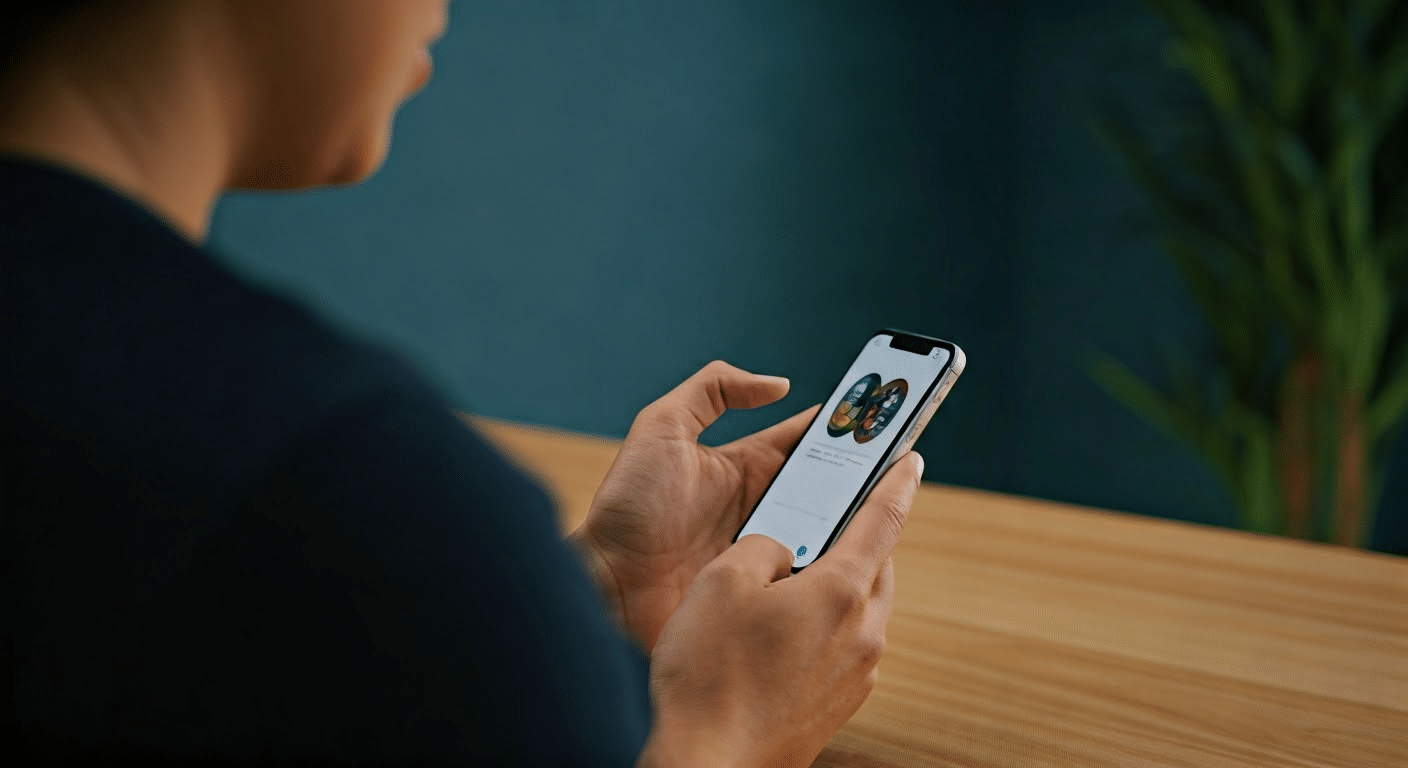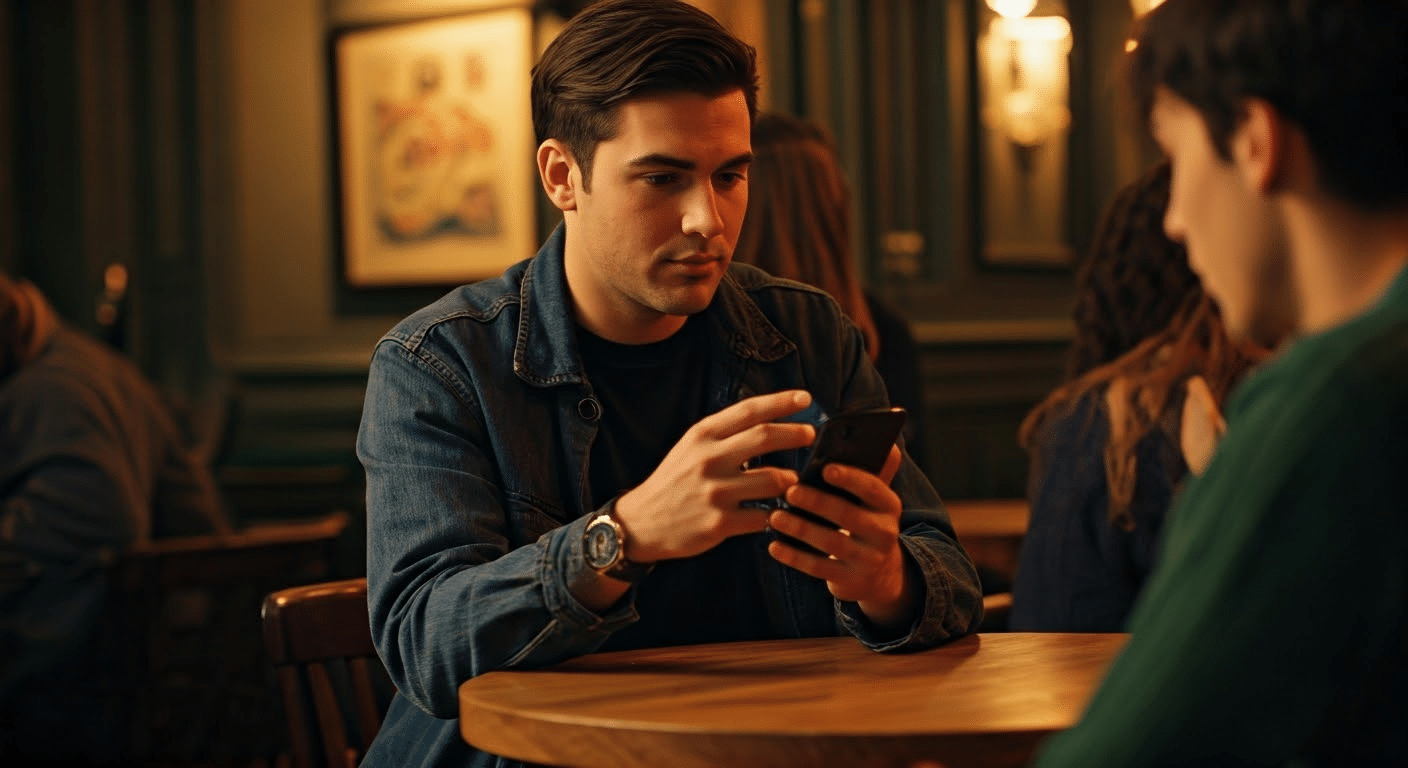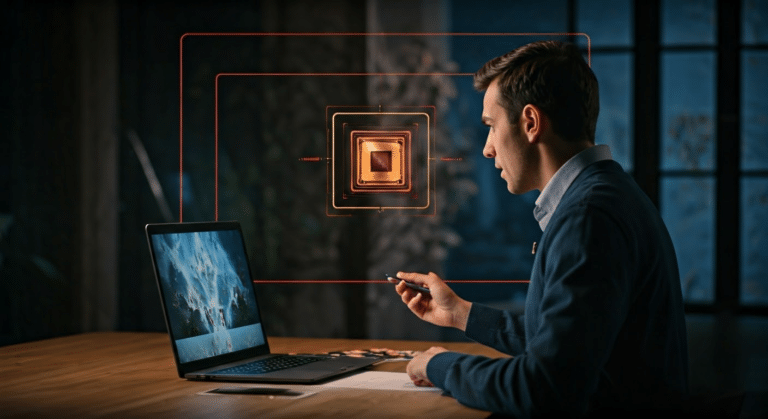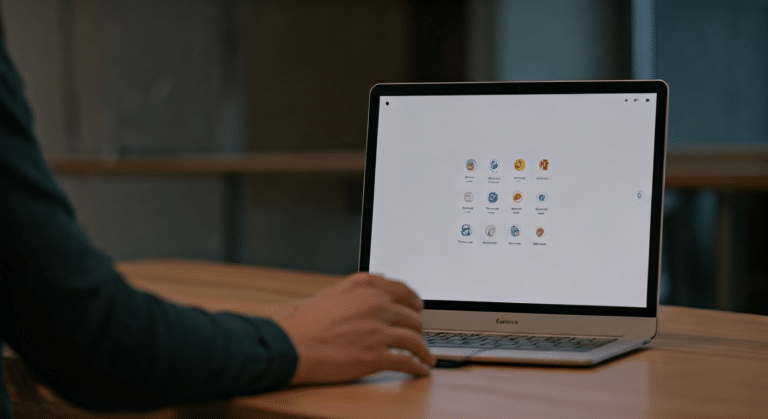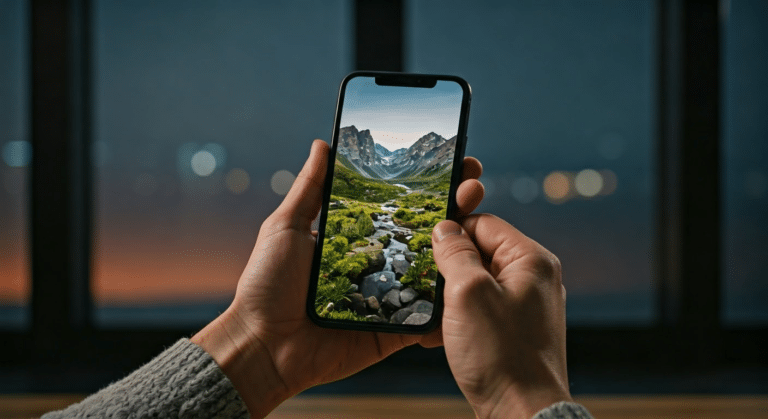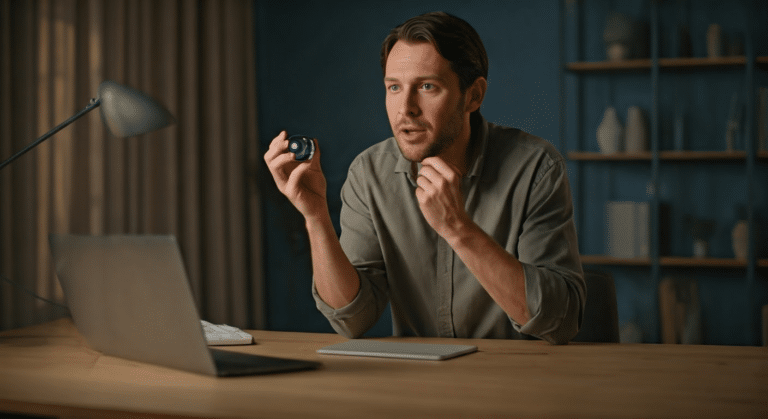Unlock This Mind-Blowing Google Lens For iPhone Trick Before It’s Gone
Last Updated on March 4, 2025 by admin
When I first started exploring google lens for iphone, I was amazed at how this powerful tool transformed my daily interactions with the world around me. From identifying mysterious plants during my nature walks to translating foreign menus on my travels, Google Lens has become an indispensable part of my iPhone experience. In this article, I’ll share my personal insights and tips on maximizing its features, ensuring that you can seamlessly integrate Google Lens into your own life. Whether you’re a curious explorer or someone who loves finding practical solutions in everyday scenarios, this guide is designed to help you unlock the full potential of Google Lens. Let’s dive into the fascinating capabilities that await you. Google Lens App
Is Google Lens Available for iPhone?
Yes, Google Lens is available for iPhone, and I’ve been using it for a while. The Google app brings this powerful visual intelligence to iOS devices, transforming how I interact with images. When I tap the Google Lens icon within the Google Photos app, it seamlessly integrates with my iPhone’s camera to identify objects and search for information. Read more: Watching_The_Apple_Event_And_Google_Missed_A.
To use Google Lens on your iPhone, follow these steps:
- Open the Google Photos app.
- Choose a photo from your camera roll.
- Tap the Google Lens icon to begin searching.
In my experience, Google Lens works incredibly well for identifying plants, translating text, and even solving math problems. I’ve used it to identify buildings during travels, and its ability to search for similar images is impressive. The search results provide comprehensive information, making it a valuable tool in everyday life. What Is Google Lens Complete Guide.
While Google Lens is feature-rich, it does require you to grant Google permission to access your camera and photos. Once enabled, simply aim your iPhone’s camera at the object of interest, and Google Lens will do the rest. Whether it’s identifying objects or translating text, I’ve found it to be an indispensable tool, especially when paired with the convenience of the iPhone’s camera app. Google Camera
How to Activate and Use Google Lens on Your iPhone
In my experience, using Google Lens on an iPhone is surprisingly straightforward. First, ensure you have the Google app installed. Open the app and look for the search bar, where you’ll find the Lens icon. This is your gateway to visual intelligence. Tap that icon, and you’re ready to explore the capabilities of Google Lens. Read more: 7192652883106516266.
Once activated, you can use Google Lens to perform a variety of tasks. Here are some key functions:
- Identify Plants: I’ve often pointed my iPhone camera at unknown plants, and Google Lens quickly identified them, even distinguishing between harmless plants and poison ivy.
- Translate Text: This feature is a lifesaver when traveling. Simply point your camera at foreign text, and Google Lens offers real-time translation.
- Copy Text: I frequently use this to extract text from images. Just capture the text, and you can copy it to your clipboard with ease.
Connected to this, Google Lens also enhances your shopping experience. If you see an item you like, use Google Lens to find shopping results instantly. It’s fascinating how seamlessly Google Lens work integrates with the iPhone’s camera to deliver such powerful search capabilities. This feature-rich tool truly transforms how we interact with the world, turning our devices into windows of discovery. Reverse Image Search
Exploring Google Lens Features and Capabilities
In my experience using Google Lens on an iPhone, I’ve found its visual intelligence to be quite remarkable. Simply open the Google app, tap the Lens button, and dive into a world of possibilities. I’ve used it to identify plants and translate text in real-time, which has been incredibly useful during travels. The integration with Google Photos is seamless, allowing me to search through my photos and even extract text from images. Google Lens Translate.
Here’s what impressed me most about using Google Lens on an iPhone:
- Visual Intelligence: It identifies objects and text in real time, making it easy to gather information quickly.
- Integration with Google Photos: Search through photos for specific text or objects, enhancing the photo management experience.
- Translation: Instantly translate text from different languages using the camera, a feature I’ve used extensively while traveling.
Building on this, the Google app’s integration with the Google Photos app further enhances functionality. By using the search bar in the Google Photos app, I can access my entire photo library and quickly find information. Whether it’s through identifying objects, performing an image search, or using Google Lens for search results, the tool proves invaluable. This naturally brings us to the potential of visual intelligence, which extends beyond just simple searches. In my hands-on experience, the seamless interaction between the Google app, camera app, and Google Assistant transforms my iPhone into a powerful tool for discovery and learning. Reverse Image Search Iphone
Latest Insights and Developments
In my experience, using Google Lens on an iPhone has revolutionized how I interact with the world. This tool, available in the Google app, offers remarkable visual intelligence. I’ve tested its capabilities extensively, from identifying plants to translating foreign texts instantly. The seamless integration of Google Lens into the iPhone ecosystem showcases its flexibility and utility. Google Lens Search.
With just a tap on the lens icon in the Google app, I can point my camera at an object or text. Instantly, a pop-up menu appears, offering various options like search, image search, or translation. This real-time feedback is invaluable. For example, during a recent trip, I used Google Lens to translate a restaurant menu effortlessly, making dining decisions stress-free.
Building on this, I appreciate the integration of Google Lens with the iPhone’s photos app. By accessing my photo library, I can long press on any photo, and the lens analyzes the image, providing detailed information. This feature is particularly useful for recognizing landmarks or shopping for similar items online. Image Recognition App
What’s particularly interesting is how Google Lens on iPhone enhances productivity. Whether identifying unknown objects or searching for product reviews, it’s a powerful tool. The latest version offers even more refined results, making it a must-have app for iPhone and iPad users seeking enhanced visual intelligence. This naturally brings us to its potential for future applications.
Google Lens vs. Apple’s Visual Intelligence: A Comparison
In my experience, using Google Lens on my iPhone has been quite enlightening. While Apple’s visual intelligence offers seamless integration, Google Lens provides a unique edge with its real-time identification features. For instance, when I point my camera at a flower, Google Lens quickly identifies the species and offers detailed information. Apple’s visual intelligence, however, delivers a more polished, albeit limited, experience. Google Lens Scanner.
One fascinating aspect of Google Lens is its ability to translate text in real time. I’ve used it to translate menus during my travels, which is something Apple’s system currently doesn’t match. With Google Lens, I simply tap the shutter button, and the translation appears instantly. This feature, along with its ability to pull up a pop-up menu with related images and links, makes it indispensable for quick searches. Check Image
Using Google Lens on my iPhone is straightforward. I just open the Google Search app, tap the Lens icon, and point my camera at the object. The results are displayed in a pop-up menu, offering web links, photos, and more. Although Apple’s system is tightly integrated with the device, Google Lens offers a broader range of functionalities.
- Real-time translation and identification.
- Instant pop-up menus with comprehensive information.
- Broader functionality compared to Apple’s system.
Overall, while Apple’s intelligence feels native to the iPhone, Google Lens truly enhances my device’s capabilities in unexpected ways.
Practical Uses and Real-World Applications of Google Lens on iPhone
Experimenting with Google Lens on my iPhone has unveiled numerous practical uses that enhance everyday tasks. From identifying plants to translating text in real time, the application offers an array of functionalities. My favorite use is capturing photos of documents and having Google Lens extract and copy text seamlessly. This saves me time and effort, especially when dealing with lengthy articles or notes.
Google Lens can also identify products, providing instant results and price comparisons with just a tap. The app’s ability to offer detailed information about landmarks is impressive. During a recent trip, I pointed my camera at a historical site, and all that information popped up instantly, enriching my experience.
- Identify and learn about plants and animals
- Translate text in real time using the camera
- Copy and save text from images or documents
- Find product details and price comparisons
- Discover information about landmarks and artworks
Building on this, Google Lens integrates with the iPhone’s home screen, making it easy to access. This feature allows me to use Google Lens efficiently, just like android users do with their devices. The google lens app is free, making it accessible for both iPhone and iPad users. This naturally brings us to the continuous evolution of digital convenience, enhancing our interaction with the world through technology.